Adding A New Desktop Shortcut
Create a new text file called yourname.desktop in the /home/pi/Desktop/ directory, e.g. /home/pi/Desktop/yourname.desktop
It should contain the following:
[Desktop Entry]
Name=My Name
Comment=My application which does this
Icon=/usr/share/pixmaps/openbox.xpm
Exec=/usr/bin/leafpad
Type=Application
Encoding=UTF-8
Terminal=false
Categories=None;
Name – The name you want displayed
Comment – Your comment
Icon – A file to use for the icon. Your own or have a look in the /usr/share/pixmaps/ directory for something suitable.
Exec – The executable (can include sudo if your executable uses the IO). Can be the name of an executable program, or more complex, e.g. Exec=lxterminal –command "less /root/README.TXT"
Executing A Command In LX Terminal
The following will open LX terminal, wait for 5 seconds and then it will close:
[Desktop Entry]
Name=Name to be shown on desktop
Comment=My comment
Icon=/usr/share/pixmaps/openbox.xpm
Exec=lxterminal -t "Tile to display" -e sleep 5
Type=Application
Encoding=UTF-8
Terminal=false
Categories=None;
LX Terminal will auto close once the command is complete. You can't give more than 1 command in the -e launch options (you can't give it "-e dosomething ; sleep 5" for instance as a way to make it hold showing the result after dosomething.
Stopping The LX Terminal Auto Closing Or Doing Multiple Things
The simple way to get round the Lxterminal only being able to take one command is to have it run a bash script.
The .desktop file
[Desktop Entry]
Name=Name to be shown on desktop
Comment=My comment
Icon=/usr/share/pixmaps/openbox.xpm
Exec=lxterminal -t "Sending Crack The Code MAIN Leader Board To Internet" --working-directory=/home/pi/projects/scripts/ -e ./myscript.sh
Type=Application
Encoding=UTF-8
Terminal=false
Categories=None;
The .sh script
#!/bin/bash
echo "Starting upload of database"
read dummy
echo "next"
mysqldump -h localhost -u user1 -p123456789 mydatabase tbl_universities | mysql -h mydomain.com -u user1 -p123456789 mydatabase
echo "Complete. Press return to exit"
read dummy
Remember to set the files permissions so it is executable (right click > properties in the file manager)
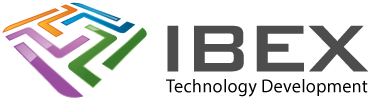

1 year ago
for python scripts look here
https://forums.raspberrypi.com/viewtopic.php?t=310945#p1859660
4 years ago
excellent the comments are as good as the actual article
years i have been looking for that answer to “burner”s question
re Pi Buster and its annoying pop up????
Well done everyone!
4 years ago
Doesn’t exactly work for rPi Buster, gives a pop-up to select t o ‘execute’, ‘execute in terminal’, ‘open’, or ‘cancel’.
4 years ago
To stop that annoying pop-up you need to change a setting in File Manager
1, Open File Manager
2, Click on “Edit” on the toolbar
3, Select “Preferences” from the drop down list
4, Tick box that says “Don’t ask options on launch executable file”
This took me ages to discover! haha
4 years ago
Does anyone have one for reddit? Twitter,youtube,tiktok or anything like that?
7 years ago
Thanks very much for this, found it very useful recently.
A small correction though, you say:
> You can’t give more than 1 command in the -e launch options (you can’t give it “-e dosomething ; sleep 5” for instance as a way to make it hold showing the result after dosomething.
There is a way to make it execute more than one command by executing a shell and passing the commands to be executed as an argument. If you need the shell to be interactive, you can pass the shell command itself to lxterminal. For example I successfully run this:
Exec=lxterminal -t “Installing radio rough” -e sh -c “cd ~/Desktop ; wget https://goo.gl/sKhgsG -O ~/Desktop/rasp_radio_rough_install.sh ; sudo chmod a+x ./rasp_radio_rough_install.sh ; ./rasp_radio_rough_install.sh ; sudo rm ./rasp_radio_rough_install.sh ; sleep 20″
7 years ago
Thanks for the tip!
8 years ago
Hi,
Thanks for the tutorial, really helpful!
I doing a shortcut to launch Alexa (voice assistant)
I must have 3 different terminal windows open in order
By now, I’, able to open it but one by one and keep it open!
Here my file Alexa.desktop
[Desktop Entry]
Name=Alexa ON
Comment=Switch Alexa ON
Icon=/usr/share/pixmaps/alexa.xpm
Exec=lxterminal -t “Launch Alexa” –working-directory=/home/pi/Desktop/alexa-avs-sample-app/project/ -e ./T1.sh
Type=Application
Encoding=UTF-8
Terminal=true
Categories=None;
X-KeepTerminal=true
and here my T1.sh
#!/bin/bash
echo Run the web service for authorization – DO NOT CLOSE THIS WINDOW
# open a child window, run two commands in it, and leave the child window open
cd ~/Desktop/alexa-avs-sample-app/samples && cd companionService && npm start
echo “keep this open”
# leave the parent window open
read
it the same for T2.sh and T3.sh
How can I open 3 different terminal windows with only one shortcut?
Thanks
8 years ago
Love it when stuff just works.
Many thanks!!
10 years ago
I’ve tried this but when I open them, they just open the text file for editing! How does it turn into a desktop shortcut?
9 years ago
save it as .desktop
9 years ago
I think the problem is that [Desktop Entry] was not included in the file text.
10 years ago
it is possible to have The Pi Store downloads show up on desktop or in the Menu if I’m using Raspbian OS?
10 years ago
how do you create a link to a location on the hard drive. I tried the following but it didn’t work.
[Desktop Entry]
Type=link
Name=www
Comment=Link to the www folder
Exec=%u
URL=/var/www/
I have also tried without the Exec line and it still doesn’t work.
10 years ago
This will open file manager into /etc
[Desktop Entry]
Type=Application
Name=Open folder
Icon=system-file-manager
Name[en_GB]=File Manager
GenericName=File Manager
GenericName[en_GB]=File Manager
Comment=Browse the file system and manage the files
Comment[en_GB]=Browse the file system and manage the files
Categories=FileManager;Utility;Core;GTK;
TryExec=pcmanfm
Exec=pcmanfm /etc
StartupNotify=true
Terminal=false
MimeType=x-directory/normal;inode/directory;
4 years ago
just find the application in file manager and, holding down cntrl, drag it to the desktop. (the cntrl button makes a copy rather than moving it
10 years ago
For other newbies (I resemble that remark), here is a quick solution that makes life easier. I created a desktop shortcut:
[Desktop Entry]
Name=Python 3 – root
comment=Integrated Development environment for Python 3
TryExec=/usr/bin/idle3
Exec=sudo idle3
icon=/usr.share/pixmaps/idle3.xpm
Terminal=false
Type=Application
StartupNotify=true
Create it with the text editor and save it to ‘home/pi/Desktop’. I saved mine as idle3Plus. Now when it executes, it will run the ‘sudo idle3’ command to launch as a root. Then you can use the gpio libraries and debug without needing to keep s separate terminal window open.
10 years ago
Yo thanks holmes this tutorial is dope, made a shortcut for NetSurf works fine now.